Did you know that if you've got a Sky TV subscription, you can also view any content that's bundled with your package using the free Sky Go app on any other device? This holds true regardless of whether you've got Sky+ HD box or Sky Q as the app works with both types of accounts.
You can register up to six devices using Sky Go. Any device that you sign into using the Sky Go app will automatically be added, and you can even manage your devices as you please. These devices include your PC, mobile phone, tablet and even your gaming consoles, including the PlayStation 4 and XBox One.
Doing this ensures that you will never miss your TV show or a football game ever again, even if you're out and about. Here's everything that you need to know about managing, adding and removing your Sky Go devices to watch Sky TV content on the go.
READ NEXT: Managing devices on Sky Go
Get Sky TV
Sky Go subscriptions and device limits
You can add up to six devices on Sky Go. By default, you can only watch Sky TV programming on one device at a time. However, if you upgrade to Sky Go Extra (£5/mth) then you can watch content on any two devices at the same time. Sky Go also lets you download content to your mobile device, so you can catch up with your favourite TV shows and movies even when you're offline.
Once you've hit your device limit, you can only watch Sky Go on another device if you first remove it from another one (we'll show you how later). Sky only lets you remove and add one device per calendar month, which is very restrictive but this method stops people from sharing their account details with others and misusing the service.
Sky Offers and Deals
How to manage your devices
This is the short version of how to manage your Sky Go devices, but the full instructions below explain what to do in more detail.
Adding devices to Sky Go
To add Sky Go device to your account is easy. All you have to do is get the relevant app and log in with your Sky iD. If you don't have a Sky iD, you can register one on the Sky website. You'll need your account number or viewing card to hand in order to register.
Once you have one primary account, you can register up to nine additional accounts for other members of your family, using the same process. All of the accounts are tied together and the device limit is your account, not per Sky iD anymore (you used to be able to add up to 20 devices by creating 10 Sky iDs).
Windows or Mac
Go to sky.com and click the 'Sign in' button at the top-left of the screen. Enter your Sky iD and password and click the Sign In button. Select any show that you want to watch and, if prompted, click the link to install Microsoft Silverlight. Provided you have enough device slots left, you can watch this on your computer.
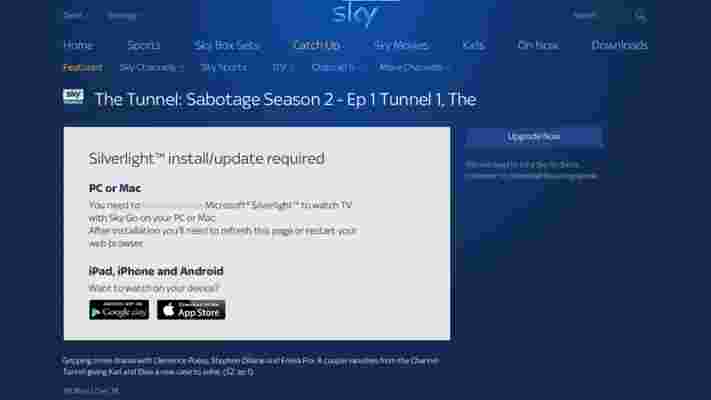
Apple/Android
You can download the free Sky Go iOS app and Android app . Open the app, select a programme and tap Watch. You'll be asked to sign in to your Sky iD, so enter your username and password. Provided that you haven't run out of device slots, you'll now be able to watch live. If you've upgraded your Sky Account to Sky Go Extra, you can also hit the Download button to save content offline to your phone or tablet .
Xbox One/Xbox 360
On either Xbox, you have to have Sky Go Extra, or you won't be able to watch anything. On the Xbox 360, install the Sky TV app from the Video Marketplace. On the Xbox One, go to Xbox One apps and install the Sky app. On either Xbox, launch the app and sign in with your Sky ID to start watching.
READ NEXT: How to download Sky Go on Xbox One
PS3/PS4
With Sony's console, you also need to have Sky Go Extra. On the PS4, sign in to the PlayStation Network, go to TV & Video and install TV from Sky. On the PS3, sign in to the PlayStation Network, go to TV/Video Services, My Channels and select Sky. On both devices, log into your Sky iD when prompted to start watching.
READ NEXT: How to download Sky Go on your PS4
Sky Offers and Deals
Managing and removing Sky Go devices
Once you've hit your limit of six Sky Go devices, you'll get a warning message when you try and add other devices telling you that you have reached your limit.
Most Sky Go apps have a Settings tab where you can manage your devices, but it's often easier just to do it via the website. Go to sky.com , log in to your account and click Settings, Manage Devices.
Next to any current Device, you can click Rename and give your devices more sensible names, if you can't work out what they are. You can also click Remove (you'll get a warning message asking you to confirm the selection) to get rid of a device.
You can now follow the steps above to register a new device. Please note that you can only change or add one replacement device per calendar month, so you can't clear out your Sky Go device list and repopulate it from scratch.
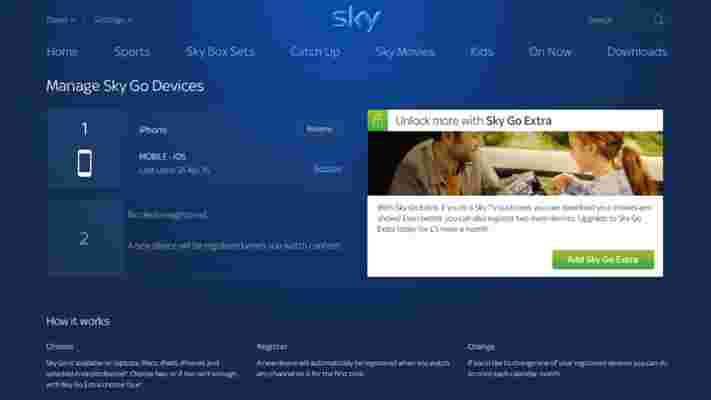
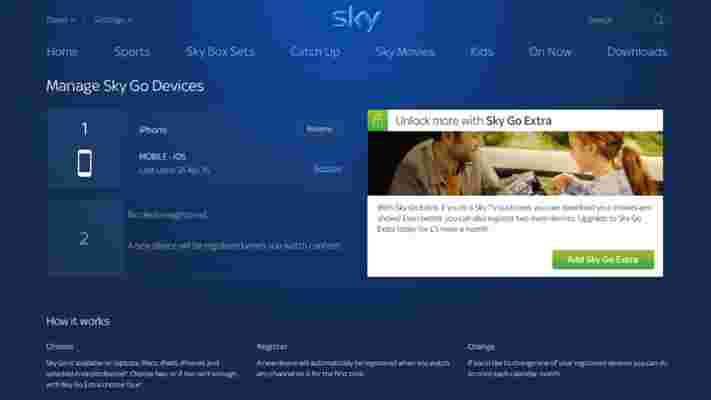

Leave a Reply