Whether you’re gawping at something on YouTube, binging on Netflix series, or watching the latest rental from the Google Play store, your Android device gives you access to a huge amount of content without having to invest in a new set-top box or smart TV – plus it's always in your pocket, so you can watch anywhere you go.
The problem is that most such devices have screens that aren’t very big and let’s face it, bigger is always better when it comes to watching movies and TV (especially if you want to watch with friends or family). Since most homes have a large TV, it makes sense to connect your Android device to your TV to view your videos on there. You might also want to share other content from your phone, such as photos and music, all of which is possible with the right knowhow.
How to connect an Android phone or tablet to your TV
The way you connect your Android device to your TV depends on the technology used by both devices, which might not always be immediately apparent. Below we talk you through the easiest ways to get content from your smartphone or tablet to your TV with as little fuss (and cost) as possible.
Wired
A wireless connection might be slick and conveneient, but a cable is usually the most reliable, easiest to setup and often the cheapest way to connect your two devices together. Here’s the different ways you can do it.
HDMI HDMI stands for ‘High-Definition Multimedia Interface’ and is one of the most popular connections . You’ve probably already using it to connect your television to set-top boxes or games consoles, but when it comes to mobile devices you have to take into account that HDMI comes in three different sizes. These are: Type A (full size, regular), Type C (Mini) and Type D (Micro).
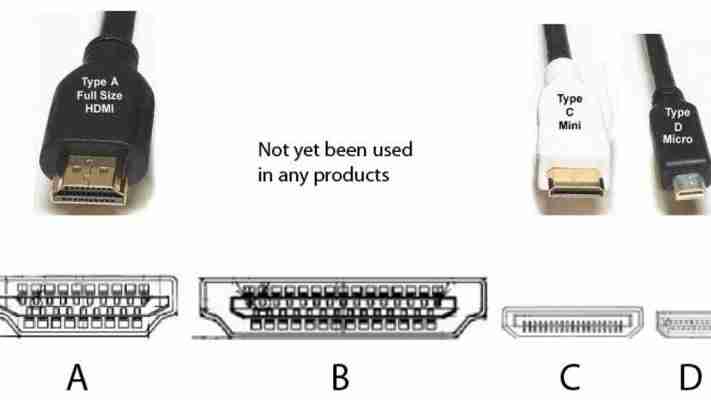
While Type A (full size, regular) is used by larger devices such as consoles, TVs and monitors, Type C (Mini) and Type D (Micro) are more commonly found on portable devices including tablets, camcorders and action cameras. You can buy Mini HDMi to HDMI, or Micro HDMI to HDMI cables for a few pounds online, or you can buy Mini/Micro HDMI adaptors to use with full-size HDMI cables for even less.
Amazon Basics High-Speed Mini-HDMI to HDMI Cable - 1.8 m / 6 Feet (Latest Standard) £7.79 Buy now
You'll need to check your Android device to see which connection type you have before buying a cable. They are far more common on tablets than phones, but even on tablets they're seen less and less these days.
It’s then as simple as plugging the cable into your tablet and then hooking it up to a spare HDMI port on the rear or side of your TV. Note the port number (usually written as AV1, AV2 etc) and use your TV remote's AV button to select the correct input. Then whatever is displayed on your phone screen will be mirrored on your TV display.
MHL If your Android device doesn’t feature some form of HDMI port (which it likely won't) there's a chance it will be able to make a HDMI connection via Mobile High-Definition Link (MHL) instead. MHL makes use of your phone's micro USB port, the one you use to charge it, with a cable that has a full-size HDMI connection on the other end, to connect to your TV.

The difference between an MHL connection and a standard HDMI connection between your smartphone and TV is that it not only allows you to watch and listen to media from your phone on TV, but it also charges your mobile device while you're doing it.


Another perk is that you can somtimes use your smartphone or TV remote to navigate around your phone and play media. If your TV doesn’t support MHL you’ll need an adapter, which shouldn’t cost you more than £10. As there are three different versions of MHL, you’ll need to check the specifications of your device before buying an adaptor, to ensure you have the right one.
Wireless
For sheer convenience, wirelessly connecting your Android to your TV is the way to go – no fiddling with cables or running long cables across the living room. However, wireless isn’t as reliable as a good old-fashion cable and will depend on having a strong wireless signal in your living room. Nevertheless, here are the best ways to go about wirelessly connecting your Android device to your TV if a cable connection is a no go.
Chromecast Google’s Chromecast ( read out full review here ) is by far the cheapest and easiest way to wirelessly connect your Android device to your TV, and better still, it doesn’t have to mirror whatever your smartphone or tablet screen is doing, freeing up your device to do whatever you want while it handles playback of the content to your larger TV display.
Buy a Chromecast now from Currys
The inexpensive £30 ‘dongle’ plugs into a spare HDMI port on your TV and connects to your wireless network. And beacuse it's all controlled via Wi-Fi from your computer, smartphone or tablet, the Chromecast can be tucked neatly out of view.
Initially, setting up the Chromecast is a matter of downloading the Chromecast app from the Google Play Store and then connecting your tablet or smartphone to the Chromecast's local Wi-Fi network. Once connected, you use the app to connect the Chromecast to your home Wi-Fi network.
With everything set-up, you'll notice that the Chromecast merely displays some wallpaper on your TV along with the local time. There's no user interface, as the Chromecast is a device that you send content to and control via your android device, rather than having any of its own native apps.
Chromecast works in a similar way to the Apple TV and AirPlay. From a supported app, tap the Chromecast button, select the Chromecast device you want to use and the content is beamed from your smartphone or tablet to play on your TV. For most content, it's important to remember that you're not actually streaming from the control device to the Chromecast. Instead, as with AirPlay, your controlling device talks to the Chromecast and tells it where it can access the stream from; the Chromecast then takes over playback duties, letting you use your PC, smartphone or tablet for any other job.
However, a connection is still made between the two devices, so that you can control playback. Start a Netflix film or TV show from your smartphone, for example, and you can pause, fast-forward and rewind using the touchscreen or on-screen controls.
It is also possible to use Chromecast to mirror the display on your Android device, allowing you to hit play on a tablet and have (non DRM-protected) video start playing on your TV. The same goes for anything the screen can display, including apps, games and photos.
Chromecast is compatible with Android phones and Android tablets running Android 2.3 and higher, the Chrome browser on Windows 7 and 8, and Mac OS 10.7 and above, along with Chromebooks running Chrome 28 or higher.
Miracast It's pretty straightforward to know if your Android device supports Miracast. Basically, if your device runs Android 4.2 or later, you have Miracast, also known as the "Wireless display" feature. The issue is more whether your TV supports the screen-mirroring technology as well. While an increasing number of of new TVs support Miracast, including models from Sony, LG, and Panasonic, you'll probably have to buy an additional receiver if your TV is a little older.
Miracast is a decent alternative option to view videos and pictures from your Android device as it uses H.264 for video transmission, which means efficient compression and decent picture quality. Chromecast will provide seamless image quality (as video stream is handed over from the Android device to the Chromecast) but it only works with compatible services, while Miracast will put almost anything from your device onto your TV screen.
To get Android connected to your TV via Miracast, switch your TV to its Miracast input (sometimes this is listed as an AV input, sometimes it's in settings, you'll need to check the manual or look about for it) then on your Android device go to Settings, tap Display and then opt for Wireless display – again this may vary a little from device to device.
Turn the Wireless display feature on, and wait a moment while the device looks for your Miracast dongle or TV. When it appears in the list, choose to connect, and after a few moments you should see your Android device mirrored on the big screen.

Leave a Reply