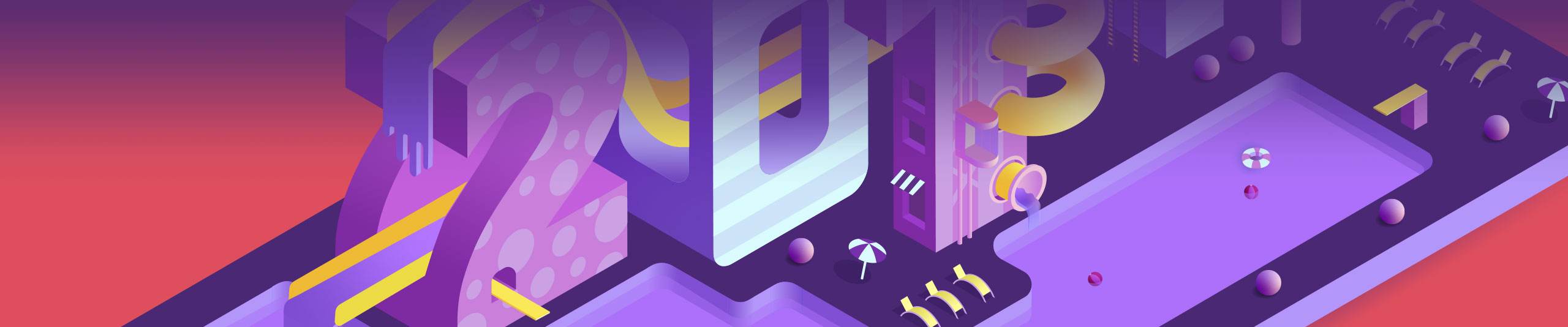
The gradient tool is a very helpful tool to apply color changes to your artwork. First, you need to define the gradient colors by double-clicking on the color stop in the toolbar. Select the desired color and click OK. After that, you can adjust the starting point and end point of the gradient. The starting point and ending points are important when working with a gradient, and you can change the settings to suit your preferences. In Illustrator, you can also edit the Opacity of the color stops by clicking on the "Fill" button in the Gradient panel.
The gradient tool Illustrator is similar to its predecessor, but with some additional features. The first feature is that you can add stops at different angles to your gradient. Once you've selected the first color, click on the second one. This will apply a color to a new layer. The next step is to adjust the other three stops. After that, click on the third one and drag it downwards. You can edit the gradient midpoint in a similar way as with the previous method.
The next step is to adjust the angle of the gradient. In Illustrator, the angle will be automatically applied if the colors are equal. To adjust the angle of the gradient, drag the diamond icon or click and drag. To remove the color stop, click and drag it downward. Once you've chosen your color stop, click the "Delete" button. It will be removed from the gradient if it's positioned in the middle of the image.
You can edit the color stops of the gradient by dragging the colored circles around the image. You can adjust the radial distance by clicking on the circle in the middle and dragging it left or right. You can also edit the color stops by dragging them left or right. Finally, you can delete a color stop by selecting it and dragging it downward. You can also rotate the gradient by moving the cursor outside the end dot.
The gradient tool in Illustrator lets you change the color of any vector object. The tool contains a color picker that will allow you to select any color in the document. You can also drag a color stop in Illustrator to change its position. The gradient stops in Illustrator are called "color stops". You can make adjustments to the color of any object by adjusting its position and the midpoint. The colors of the spot can also be adjusted with the help of the radial sliders.
The gradient tool in Illustrator works with all types of images and downloads. It is the perfect tool to create an interesting gradient for your artwork. The gradient can be created by dragging the gradient in the fill box. The tool is available in both the free and paid versions of the software. You can change the color of the gradient by clicking on the gradient and choosing the color you want to use. It also has a drop-down menu, where you can change the color value.
Once you have selected a color, the next step is to adjust the angle. If you need to change the angle of the gradient, you can adjust it by dragging the angle slider and the corresponding color stop. To add a gradient to an image, you can drag it to another layer. When you do, you can even rotate the gradient as many times as you want. If you want, you can also edit the color by adjusting the middlepoint of the gradient.
The gradient tool in illustrator allows you to draw and edit a gradient in a number of ways. You can adjust the color by dragging the diamond icon in the middle of the gradient bar. To edit the gradient, drag it to the end of your image. You can also adjust the color by dragging the color stop to a different position. If the color stop is already in the middle of the image, drag it to the bottom of the image.
To make a gradient, drag it to a new position. If you want to use a preset gradient, you should select a color that is compatible with the gradient. This is possible by clicking on the "Radial" button. This icon is also a good option to apply a color to an image that doesn't have a background. Then, you can click the color and click it. You can then adjust the tone by clicking on it.

Leave a Reply